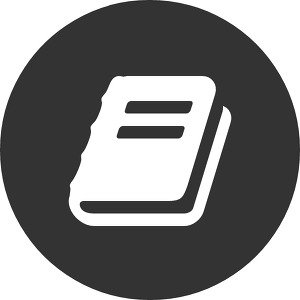도파 선글라스, 가재맨 김형섭 방송 필터 프로그램 쓰는법 - YY开播稳定版
안녕하세요? 쿠과자입니다.
현재 도파님과 가재맨님은 사용하는 방송 프로그램을 공개하지 않고 있는데요
방송을 보다보면 굉장히 맘에 드는 기능이 많이 있습니다.
도파(정상길) 님은 도구리의 경우 Facerig를 사용하는데, 선글라스의 경우 Facerig에도 없고 유캠 같은곳에도 없죠.
마찬가지로 가재맨(오플래, 김형섭)님 방송의 경우 카메라에 추가로 유미(고양이), 디바, 코 확대 기능 같은 필터기능을 적용하고 있는데, 아무리 프로그램이나 구글링을 해도 관련 정보를 찾아볼 수 없죠.
사실 이 프로그램들은 국내나 잘 유명한 프로그램이 아닌, YY티비에서 지원하는 프로그램이라서 공개를 안하는 듯 합니다.
이번엔 YY티비의 방송 프로그램 사용법에 대해서 간단히 알려드리고자 합니다.
YY란?

YY는 중국의 방송 사이트입니다. 후야TV도 YY티비 안에 있고, 여러가지 필터 프로그램때문에 많은 중국인들이 해당 프로그램을 통해 방송을 진행하고 있습니다.
옛날에는 그래도 볼만한 방송이 꽤나 있었는데, 지금은 뭐 보정으로 떡칠한 사람들이 정복을 하고 있네요.. ㅋㅋ
아무튼 저희가 봐야되는건 YY티비 방송이 아닌, 방송 프로그램입니다.
도파, 가재맨 방송 필터 프로그램 - YY방송 프로그램

https://www.yy.com/index/t/download
YY官方语音下载_YY软件下载_YY手机版
电脑软件
www.yy.com
우선은 위 링크에 들어갑니다. YY의 프로그램 다운로드 링크인데, 이 중 위 이미지에 하이라이트 쳤듯이 "YY开播稳定版" 라는 프로그램을 받으면 됩니다. 설치는 그냥 다음 누르면 되니 생략하겠습니다.
혹시, 다운로드 파일이 사라질 우려가 있으니 아래에 복사본 파일을 첨부하겠습니다.
https://anonfiles.com/D0lf043ayc/YYAnchorSetup-1.42.0.0_exe
YY 방송 프로그램 사용법
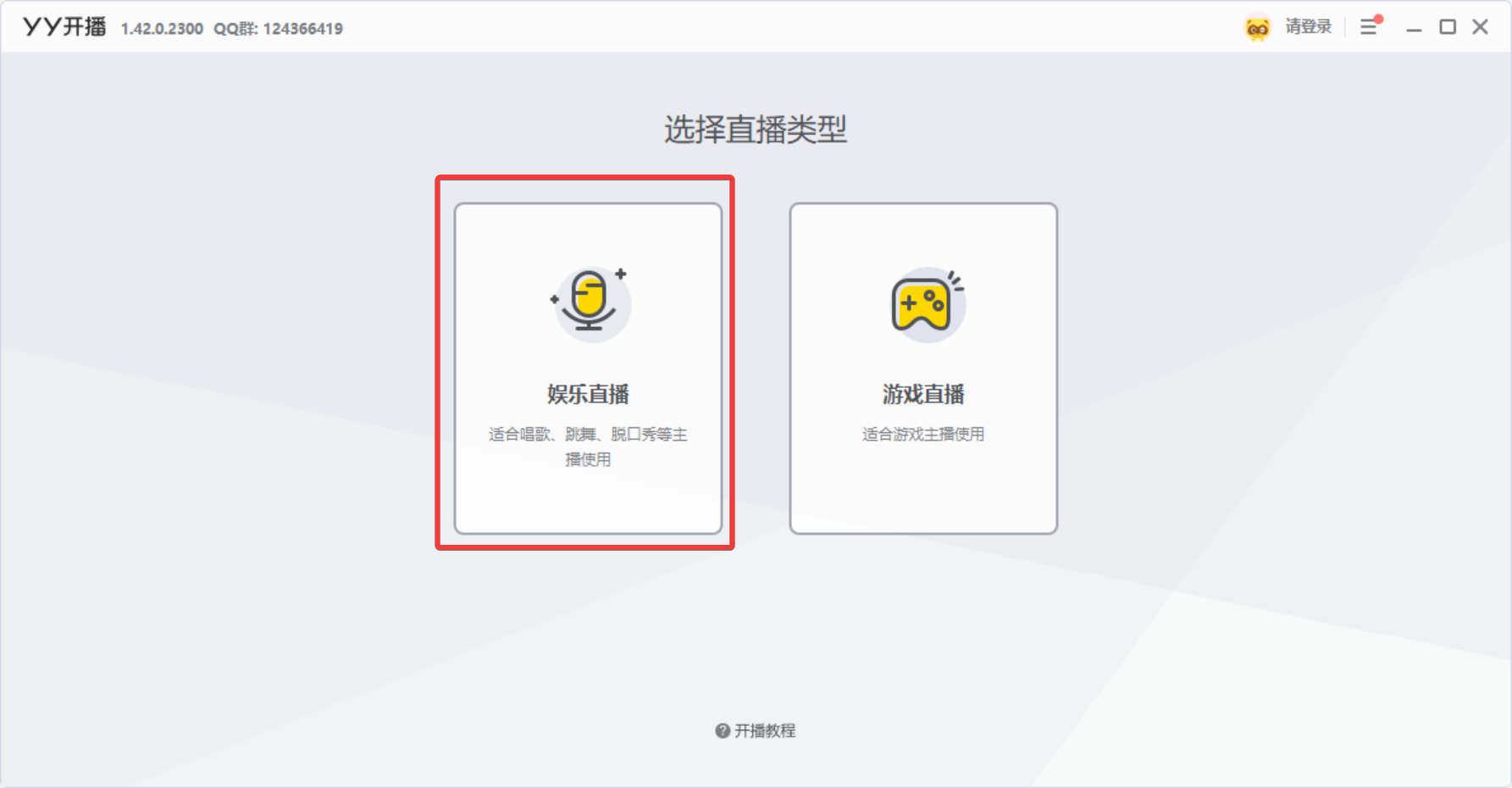
먼저, YY 방송 프로그램을 켜게 되면 위와 같은 화면이 나올겁니다. 좌측의 娱乐直播(방송시작) 버튼을 눌러줍니다.
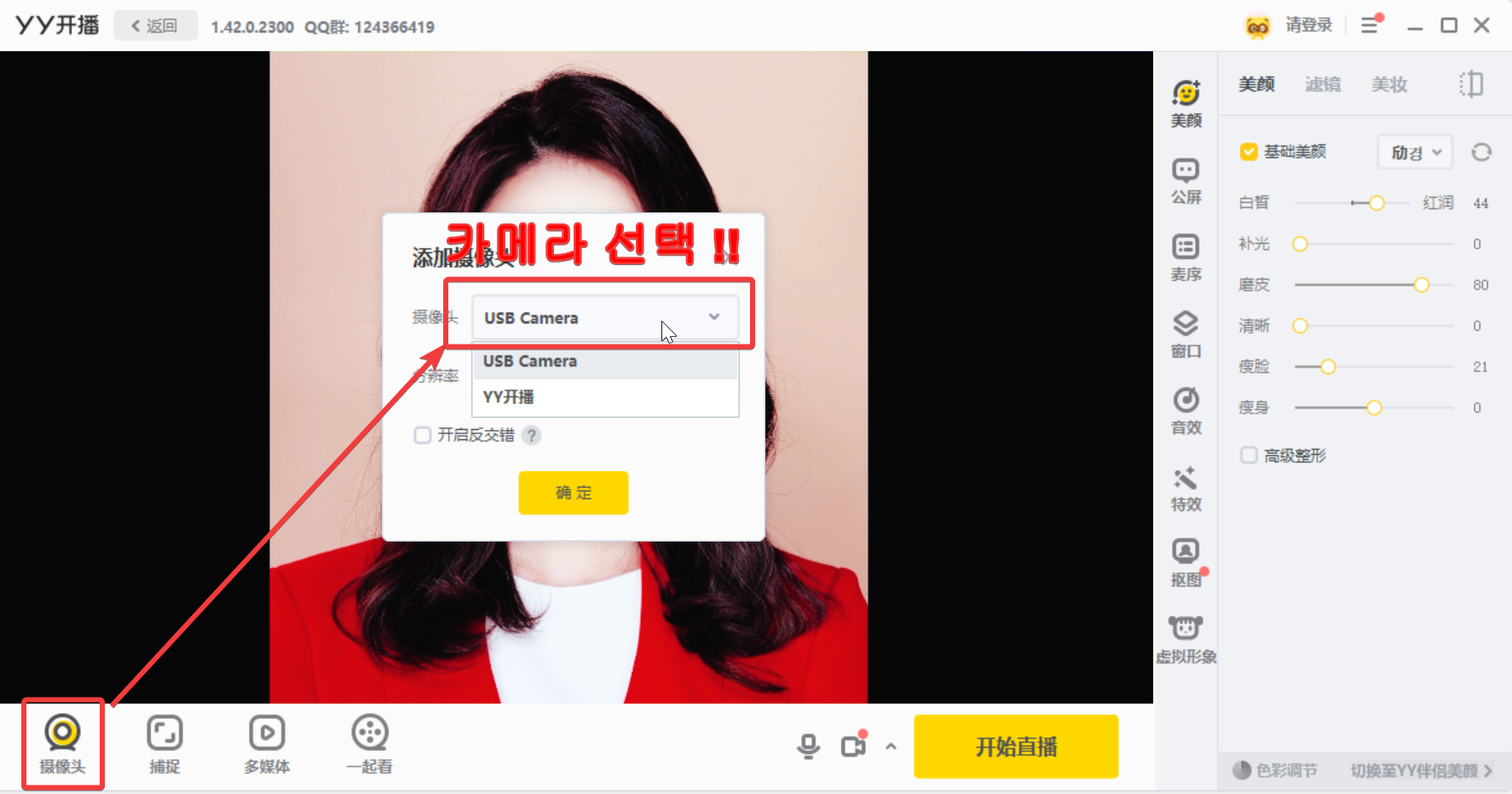
먼저, 카메라를 설정해줘야 됩니다. 좌측 하단에 캠 버튼 모양을 누르면, 카메라 소스를 지정해 줄수 있습니다. 위 사진처럼 본인이 호출할 사진을 지정해 주면 됩니다.
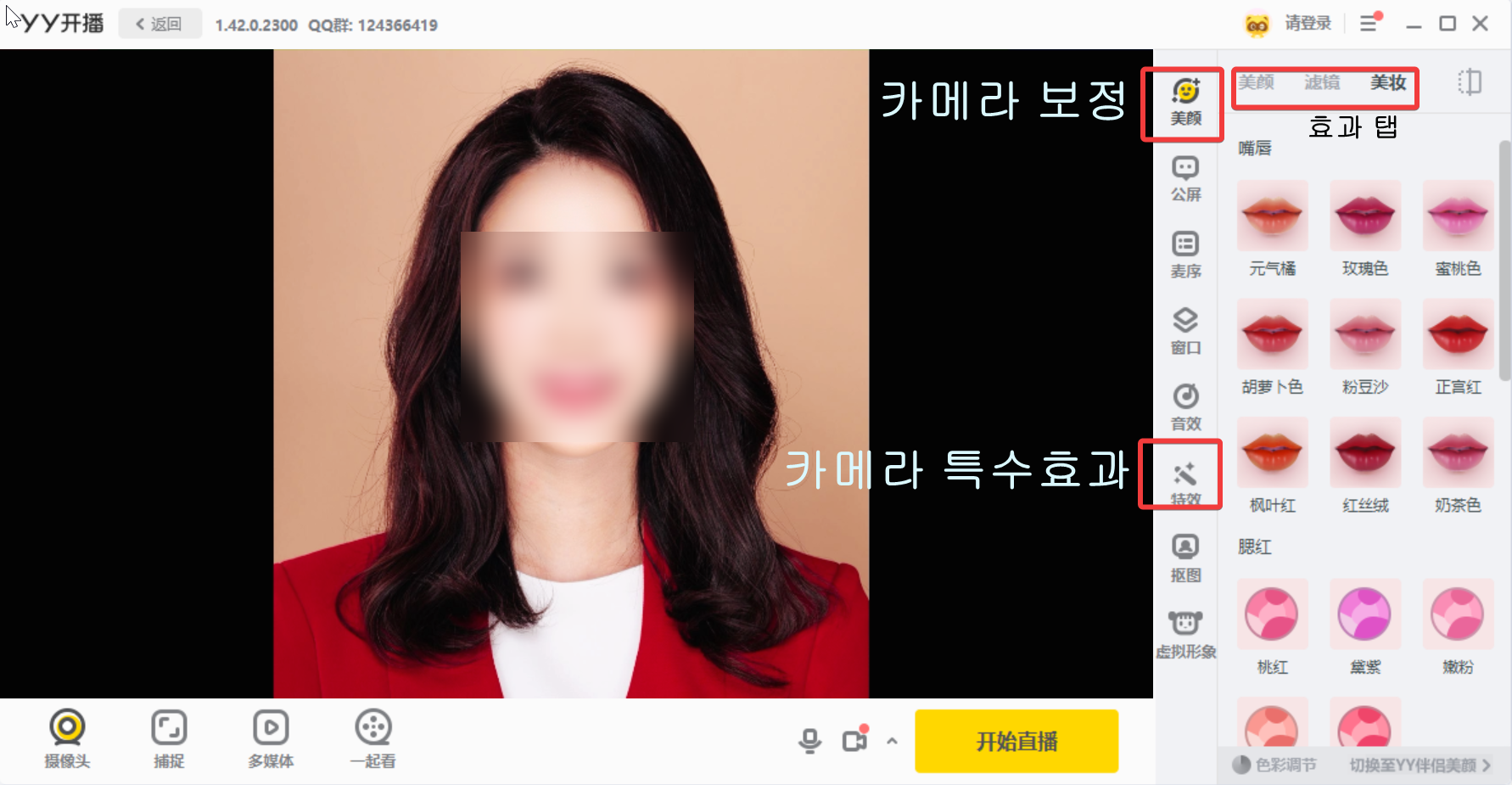
카메라를 불러왔으면, 필터와 특수효과를 넣을 수 있습니다. 여러가지 탭이 있는데, 결국 필요한건 위의 카메라 보정과 카메라 특수효과 입니다.
카메라 보정은 말 그대로 색감이나 흔히 말하는 중국의 공간왜곡 효과 등을 넣을수 있고, 특수효과는 도파님이나 요플래님이 주로 쓰는 선글라스, 유미, 디바 등등의 기능을 쓸 수 있습니다.
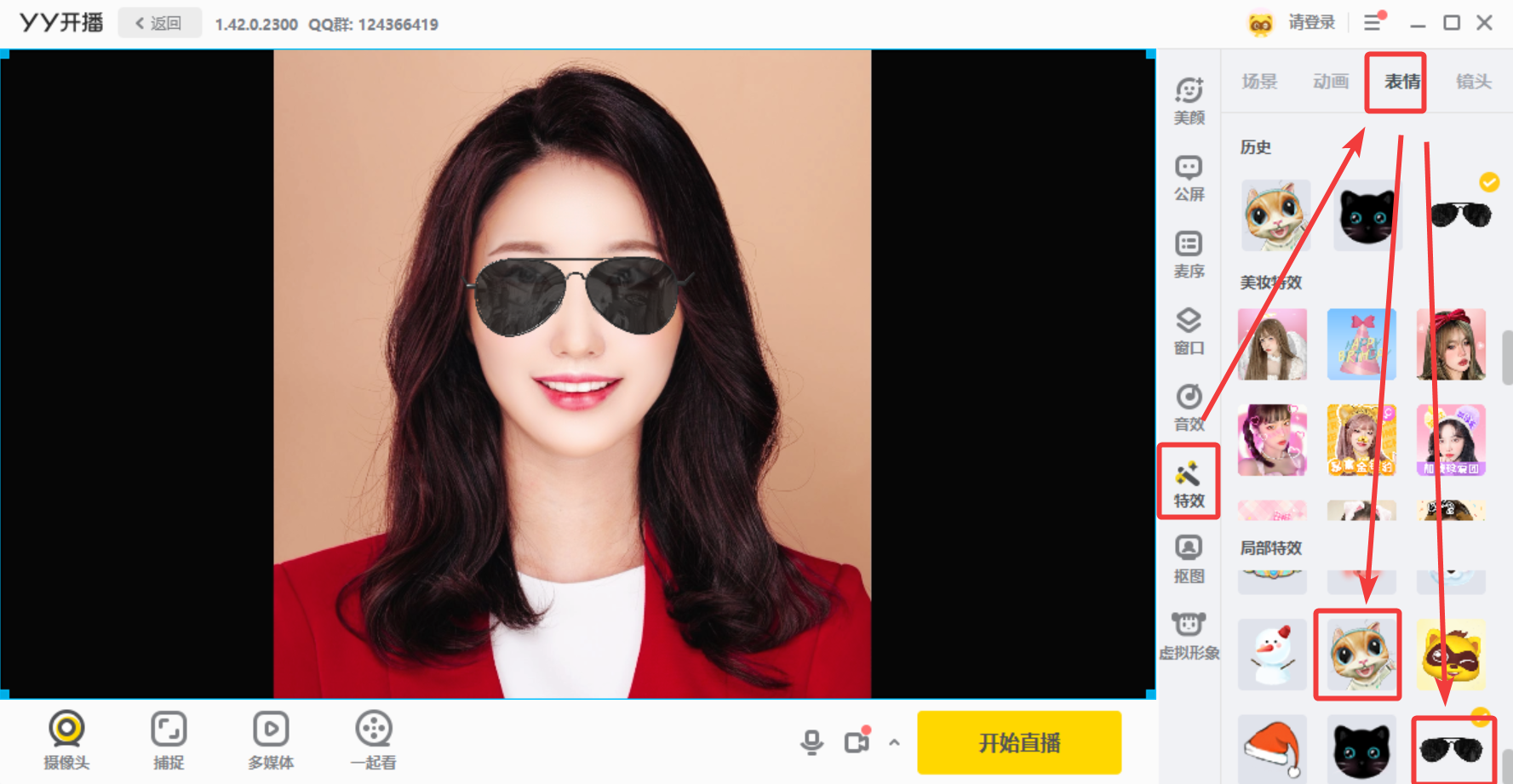
예를 들어, 이렇게 도파님의 선글라스 효과를 쓰고 싶다면 특수효과 탭에 가서 表情(표정) 탭 -> 하단에 내려보면 선글라스 효과가 있습니다.
마찬가지로, 가재맨님의 유미 효과를 포함한 모든 효과를 찾아보면 있습니다.
방송에서 활용하기 (OBS에서 활용하기)
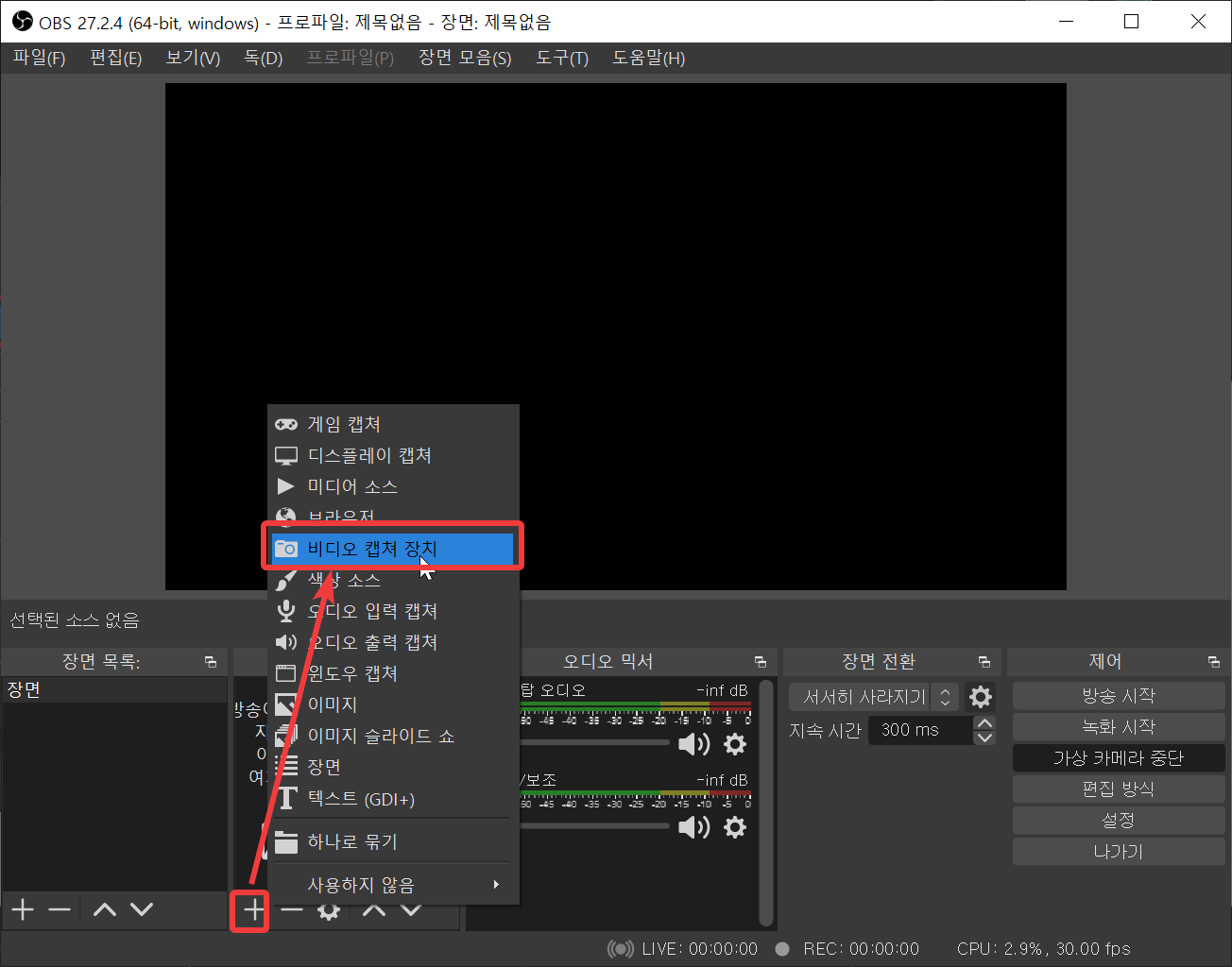
위와 같이 설정을 한 뒤에, 그대로 OBS로 간 상태에서 비디오 캡쳐 장치로 추가할 수 있습니다. OBS에 들어간 다음 "+" 버튼을 누르고, "비디어 캡쳐 장치"를 선택합니다.
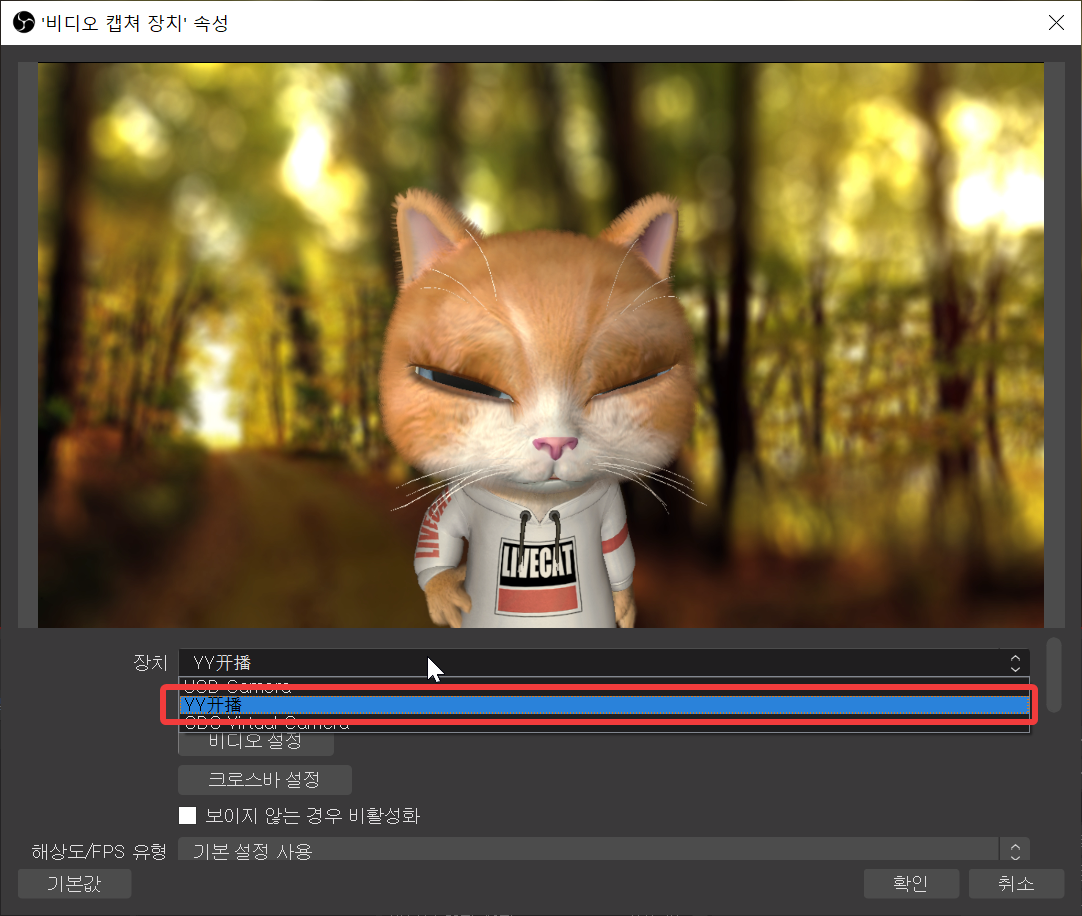
그 다음 "비디오 캡쳐 장치" 속성에 들어가보면 위와 같이 YY开播 (YY개파) 항목이 있습니다. 이걸 선택하면 YY开播의 방송을 그대로 OBS로 가져올 수 있습니다.
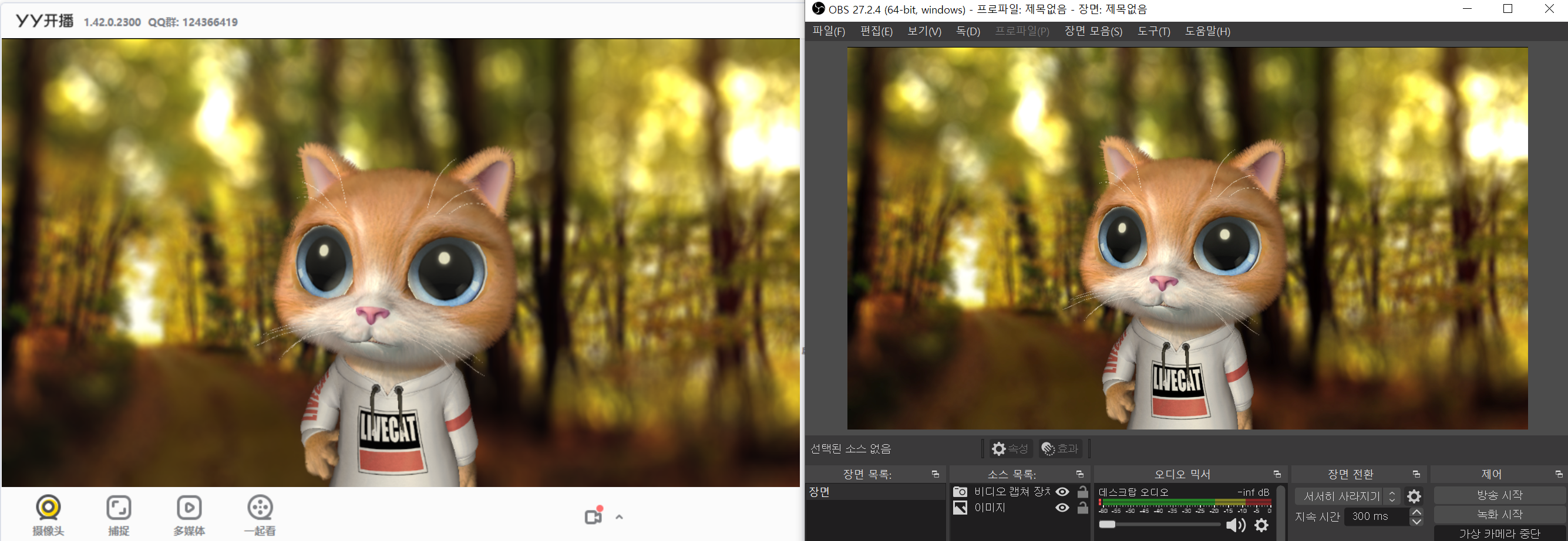
그 다음, OBS 설정에 맞게 방송을 진행하면 됩니다. 참 쉽죠?
결론
오늘은 정상길님, 김형섭님이 사용하는 영업 비밀 중 하나인 방송 캠 필터, 보정 프로그램에 대해서 알아봤습니다. 비록 중국 프로그램이지만, 재미있는 기능이 있는 만큼 방송에 관심있는 분들은 깔아서 한번쯤 사용해 보시면 될 듯 합니다.
다음에도 더 재밌는 글로 찾아뵙겠습니다. 감사합니다!
'프로그램 추천' 카테고리의 다른 글
| 화면 캡쳐 프로그램! 픽픽(picpic) 설치 및 사용법 (0) | 2019.03.26 |
|---|---|
| 컴퓨터 부품 온도를 실시간으로 보기 - HWMonitor (0) | 2018.12.19 |
| 유튜브 동영상 다운받는 프로그램 - 4K Video Downloader! (0) | 2018.12.12 |
| 탐색기에 탭 추가하기 - Clover (0) | 2018.12.08 |
| 하드디스크 검사하기 GM HDDSCAN 배드섹터 검사 (0) | 2018.03.30 |